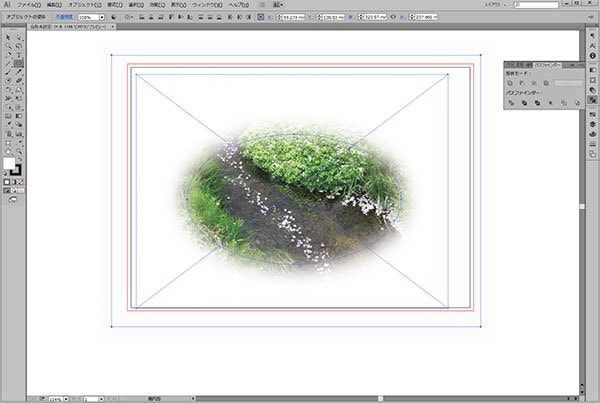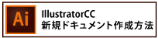Illustratorでデータを作成際の注意点
(Illustrator CCでCADデータを使用する場合)
CADデータをIllustratorで作成際の注意点
Illustratorでプレゼンデータを作る
IllustratorでCADの図面ファイルを直接開く
IllustratorでCADデータを開くと重複したパスの削除作業が大変です
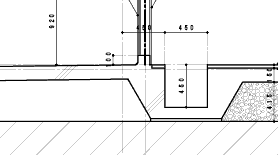
その為に、大型のインクジェットプリンタで出力すると線が太く表示されたり線が着色した背景色に消されてしまう様なエラーが起こります。RIP時間も数分で終わるところが30分~1時間も余計に時間が掛る事もあります。これらの現象はCADデータの何重にも重なった線(パス)の影響でこの重なったパスを手作業で取り除くのは大変な作業だと思います。
そこで、IllustratorにCADの図面データを持ってくるには色々な方法があるかとは思いますが、一つの方法としては次の様な方法があります。
CADデータをPDFファイルで保存する。
AutoCADやJWCADのデータをPDFファイルで保存します。このデータをIllustratorで開くだけです。この方法でCADデータをIllustratorにペーストすると、重複したパスはできません。
PDFファイルの作成方法はAcrobatのプリントデバイス(Adobe PDF ConverterもしくはAcrobat Distiller)を経由して作成できますし、フリー ソフトウェアで PDF を無料作成する事も出来ます。
Adobeの下記のページで体験版を入手する事が可能です。
http://www.adobe.com/jp/#
CADのアプリケーションで使用されるフォントはMS系の
・MSゴッシック体
・MS明朝体
等が一般的で、Illustrator上での文字化け等の心配がありません。
Illustratorで透明機能を使用したツールの問題点
IllustratorのバージョンもCSからCCへと上がって来てはいるので、一概に透明ツールを使用すると出力時に必ずプリントエラーを起こす事は無くなりました。でも、出力サイズに合った画像容量以上の大型画像の配置が何個もあったりした上で透明機能の使用があると限度はあるようで、下図の様な状態でプリントされる事も有るようです。
透明機能に関しては:
以前ほどの気配りが必要がなくなっているのは確かです。かと言って大量のデータ作成や外部での大きいサイズのプリントアウトが考えられる場合は、トラブルの原因になる事もあります。
プリントアウト用のデータ作成の留意点
- Illustratorのデータが重すぎると、プリント時のRIPに何時間も掛る場合があります。
- 対策:Illustratorに他のアプリケーションからデータを持ってくる場合にはデータのコンバートが必要な場合があります。
- CAD データをllustratorに配置する場合
CAD データをllustratorに配置する場合PDF形式に保存すると整合性が保てます。更にPDF形式をPhotoshop で開いてPSD又はJPEG( 圧縮比を高くして編集保存を繰返すとディティールが少しづつ壊れて行きます。) に保存してからIllustratorに配置する事やPDF形式を配置する事も出来ます。pdfに保存時には「最小ファイルサイズや」「プレス品質」等、使用目的に有った保存Adobe PDFプリセット項目を選択して下さい。PDF ファイルの保存方法の説明の説明を参考にして下さい。(Illustratorに貼り付けたCADデータをディスプレー上で100%表示をしての画像品質を確認する事も大事です。「プレス品質」のCAD データを何枚も配置する場合は特に注意して下さい。 - 理由:.aiデータが大きくなりすぎると、出力時間が4~5時間掛る事になったりエラー出力の原因となる事があります。)
- Illustratorに配置するPSD又はJPEGの配置画像サイズは出力サイズに沿って200DPI~250DPI( カタログや冊子等のオフセット印刷の場合は350DPI-175ラインが標準解像度です。) を基準解像度としています。プリンタの出力解像度と作成データーの出力解像度は別物です。
- カラーモードについて
CMYK:オフセット印刷/ プリンター出力
RGB: ディスプレー/ スマホ等/ デジカメ等 - アプリケーションによってカラー設定が異なると、同じ画像を使用していても、作業の途中で大きく色が変わってしまうことがあります。印刷をする事が前提条件の場合はアプリケーションのカラー設定はCMYKに統一してください。新規ドキュメント作成方法トリムマークのページをご覧ください。
カラー設定は「編集」メニュー>「カラー設定」でおこないます。
【作業スペース】
[RGB]Adobe RGB(1998)
[CMYK]Japan Color 2001 Coated - Illustrator(CMYKモード) の保存時に「配置した画像を含む」にチェックが入っていると、保存時に画像が埋め込まれ、同様にCMYK変換がおこなわれます。のでPhotoshop上でCMYK保存してから配置する事をお勧めします。(色の変化が起こります。)Illustrator編集時は「配置した画像を含む」にチェックをはずしておく方がPhotoshopでの色調整や画像サイズの変更に伴う解像度の変更には便利です。
- オブジェクト>トリムマークの作成でトンボを作成して下さい。その後にトンボを囲むように用紙設定を行います。用紙サイズではなく、トンボの仕上がりサイズがプリント料金となります。
- Illustratorで作成する場合は原寸作成して下さい。
- OpenTypeフォントTrueTypeフォントはアウトライン作成をした方が良い。
一般に使用されているフォント:フォントワークス・AdobeのBridge等
宅ふぁいる便は悪意のある第三者による行為に起因する事故が発生しており使用できない状態になっています。現在はGigaFile(ギガファイル)便をお勧めしています。